How to Export Emails from Gmail: A Step-by-Step Guide
May 5th, 2025 • 7 min read
Last updated: October 12th, 2025
Ever wished you could back up your favorite emails or take important Gmail conversations with you when switching services? Gmail’s Export feature makes it easy to save your emails, whether you’re creating backups, freeing up storage, or just need offline access. In this guide, we’ll break down how to use Gmail’s Export feature and Google Takeout to export your emails like a pro. Ready to take control of your inbox? Let’s get started!
What Is Gmail’s Export Feature?
Gmail’s Export feature is a lesser-known gem that lets you download emails directly from your Gmail account to your computer or cloud storage. Powered by Google Takeout, it gives you the flexibility to choose specific emails or export everything in one go. Plus, it supports multiple formats, making it easy to work with your exported data. Whether you’re safeguarding critical messages or decluttering your inbox, this tool has you covered.
Why Export Emails from Gmail?
Exporting emails can be a game-changer for several reasons:
- Backup Important Data: Save key work or personal emails to ensure you never lose them.
- Switch Email Providers: Moving to a new service? Exporting emails lets you take your conversations along.
- Offline Access: Need email content or attachments locally? Exporting makes them accessible anytime.
- Free Up Storage: Hit your Google Account’s storage limit? Export and delete old emails to reclaim space without losing data.
Whatever your reason, Gmail’s Export feature makes the process straightforward and secure.
How to Export Selected Emails
Want to export just a few specific emails? Here’s how to do it (note: this method is limited to 50 emails at a time):
- Open Gmail: Log in and check the boxes next to the emails you want to export. To select all emails in a category or label, click “Select all X conversations in [Label]” at the top.
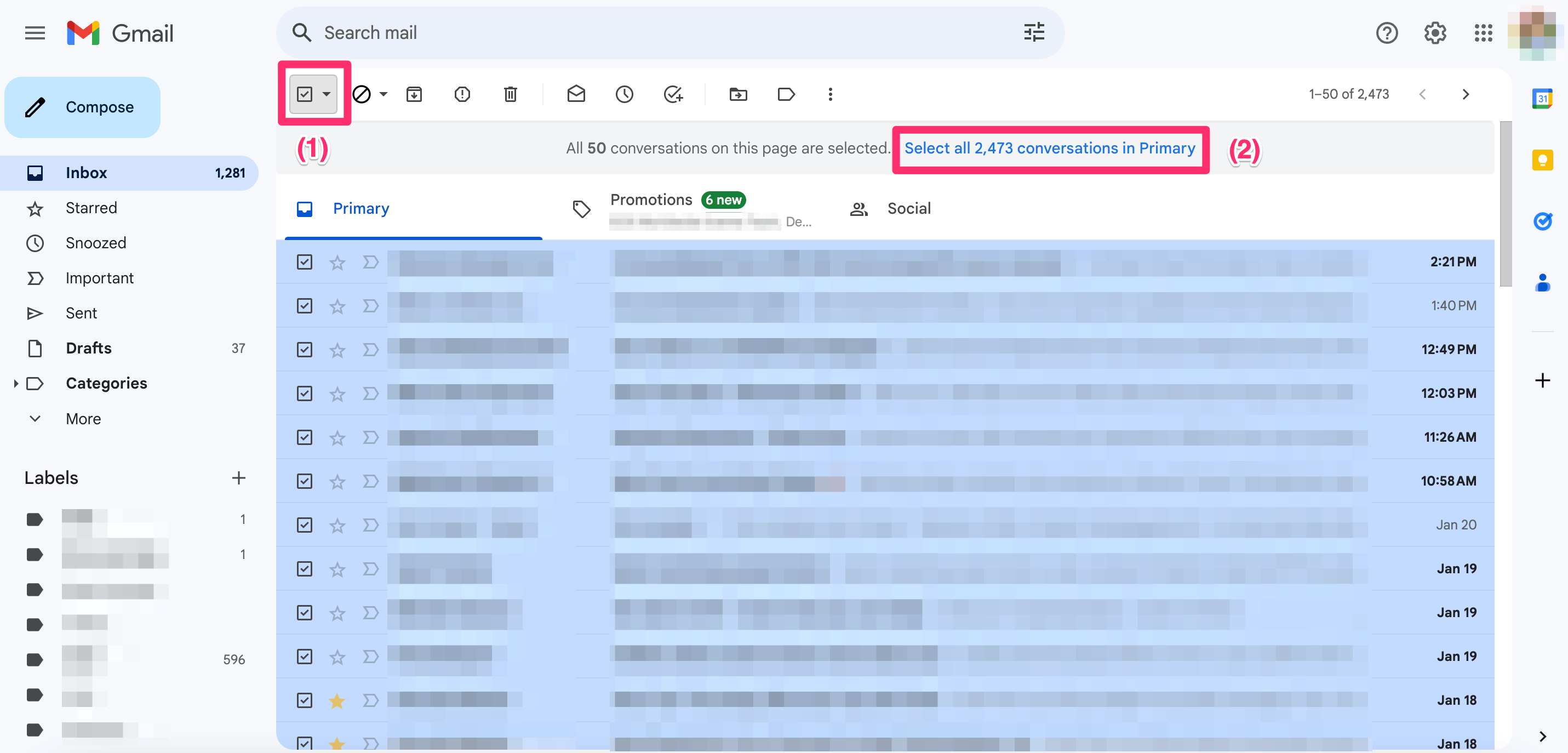
- Access the Menu: Click the “More” button (three vertical dots) in the top menu bar.
- Forward as Attachment: Choose “Forward as attachment” from the dropdown. This opens a new email with your selected emails attached as
.emlfiles.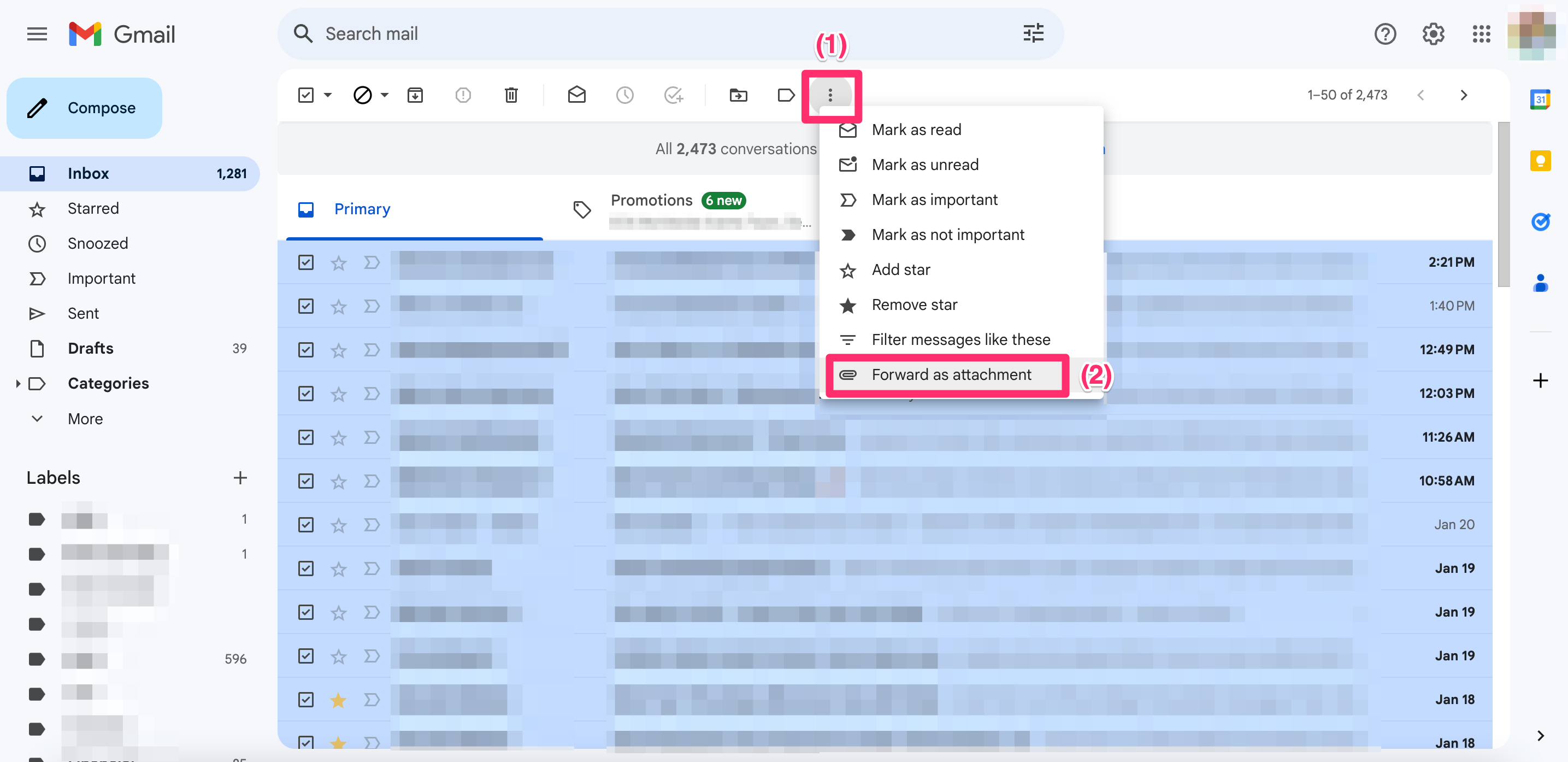
- Send the Email: Send the email to yourself or a trusted recipient. Be cautious, as the attachments may contain sensitive info.
- Download the Files: Open the received email and download the
.emlfiles. These can be opened in email clients like Outlook, Mozilla Thunderbird, or even Gmail.
That’s it! You’ve got your selected emails saved in the .eml format, ready for use.
Tip: If you need to export more than 50 emails, skip this method and use Google Takeout for bulk exporting (details below).
Using Google Takeout for Bulk Email Exporting
For large-scale exports, Google Takeout is your go-to tool. It lets you download all your emails (or other Google data) in one fell swoop. Here’s how it works:
- Visit Google Takeout: Head to the Google Takeout page and sign in.
- Select Data: Choose “Gmail” (and any other data, like Google Drive or Photos, if needed). Click “Next step.”
- Customize Options: Pick your delivery method (e.g., email link, Google Drive), file format (
.zipor.tgz), and max file size. Larger exports may split into multiple files. - Create Export: Click “Create export” and wait for the process to complete. You’ll get a notification when it’s ready.
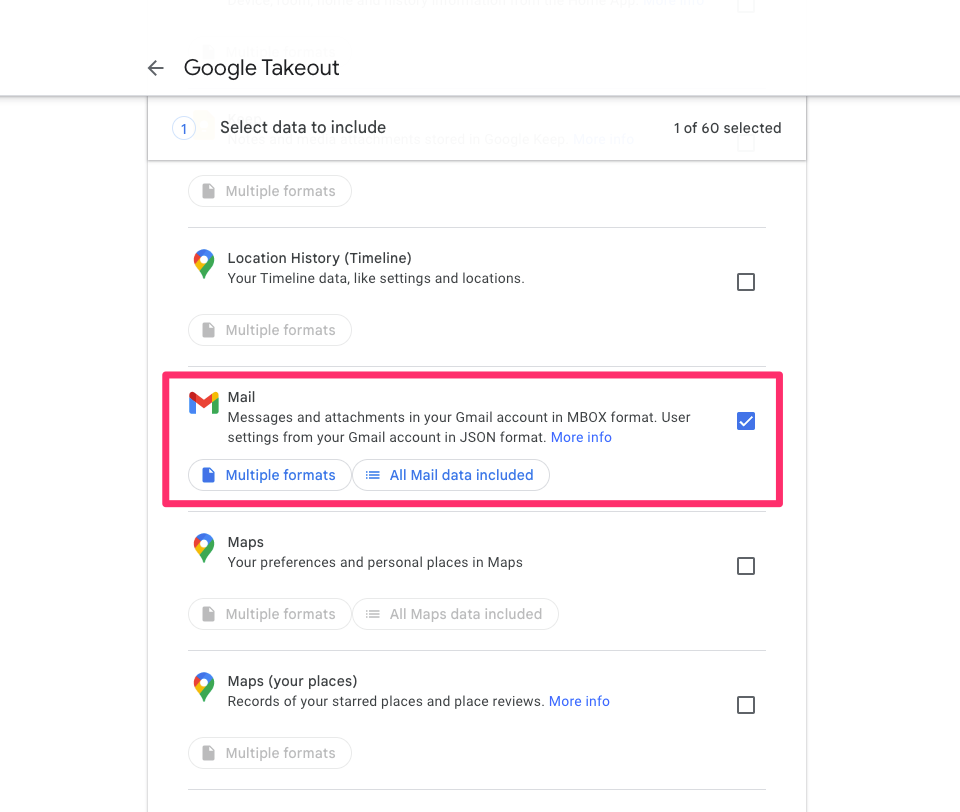
Google Takeout exports emails in the MBOX format, which is ideal for bulk downloads and compatible with many email clients. While it’s great for mass exports, fine-tuned control is limited—you can filter by category or label but not individual emails.
Saving Emails to Google Drive
Don’t want to clog your computer with gigabytes of data? Google Takeout lets you send exports directly to Google Drive:
- Choose Drive as Destination: In the delivery method step, select “Add to Drive” from the dropdown.
- Create Export: Click “Create export” and wait for the transfer to complete.
- Access Files: Once done, find your exported emails in Google Drive, neatly stored without taking up local space.
This is a great option for keeping your data in the cloud while freeing up your Gmail storage.
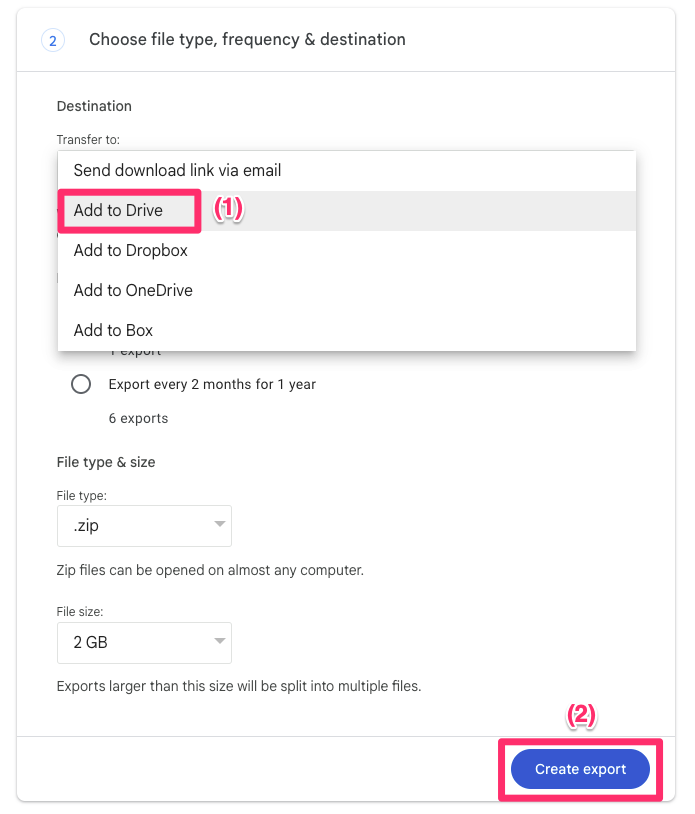
Choosing the Right Method
Gmail offers two solid ways to export emails, each with its strengths:
- Forward as Attachment (EML): Best for exporting up to 50 specific emails. The
.emlformat is lightweight and widely compatible. - Google Takeout (MBOX): Perfect for bulk exports. The
.mboxformat handles large volumes but requires an email client to view. - Google Drive: Ideal if you want cloud storage instead of local downloads.
Your choice depends on your needs—whether it’s a quick backup of a few emails or a full archive of your inbox.
Wrap-Up
Exporting emails from Gmail is a breeze with the right tools. Whether you're using the "Forward as Attachment" method for a handful of emails or Google Takeout for a full inbox dump, Gmail's got options to fit your workflow. Need to keep things in the cloud? Google Drive's got your back. Try these methods today and take charge of your email data!
For more comprehensive AI support strategies, explore our guides on AI support agents for 2025, email AI for small businesses, and B2B chatbot solutions.